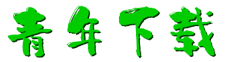ultraedit23中文破解版是一款强大好用的编辑器,软件可以替代电脑中的记事本,进行文本、十六进制、ASCII 码的编辑操作,软件可以满足不同用户的需求,涵盖了代码高亮、突出显示、代码折叠等操作,并且内置了英文单字检查、C++ 及 VB 指令突显等功能,同时还支持自定义主题和布局,有需要的欢迎下载。

ultraedit23安装教程
1、双击“ue_chinese_23.20.0.40.exe”进入到安装向导

2、点击高级安装选择安装位置

3、然后点击安装就可以了
4、安装完成后,断开网络连接开始进行破解。点击“许可协议密钥”随意输入几个数字点击“激活”,因为断开了网络连接软件连接不到官网服务器,所以可以进入脱机激活。
5、将注册机放在软件的安装目录中启动,将脱机激活中提供的用户码1和用户码2,复制到注册机的User Code 1和2中,点击“Generate”就可以获取到验证码1和2了,之后将这两个复制到脱机激活界面中就可以完成激活。
6、注册机虽然是支持21.30版本的软件,但是经过小编试验还是可以用在现在的最新版本中的。
主要特色
1、代码折叠 支持在所有32 位 Windows 平台上进行 64 位文件处理(标准)。
2、Unicode 支持
⑴基于磁盘的文本编辑和大文件处理 - 支持超过 4GB 的文件,即使是数兆字节的文件也只占用极少的内存
⑵在所有搜索操作(查找、替换、在文件中查找、在文件中替换)中,支持多行查找和替换对话框
⑶带有100,000 个单词的拼写检查器,支持的语种包括英语(美国)、英语(英国)、荷兰语、芬兰语、法语、德语、匈牙利语、意大利语、西班牙语和瑞典语
⑷语法加亮 - 可配置,对 C/C++、VB、HTML、Java 和 Perl 作了预配置,并带有特殊选项用于 FORTRAN 和 LaTex。多个词语文件可供下载
⑸内置 FTP 客户端以访问 FTP 服务器,可设置多个账户,并自动登录和保存。(仅32 位)包括 SFTP(SSH2)支持
⑹SSH/Telnet 窗口
3、方案/工作区支持
⑴环境选择器 - 提供预定义的或用户创建的编辑“环境”,能记住 UltraEdit 的所有可停靠窗口、工具栏等的状态,方便用户使用。
⑵集成脚本语言以自动执行任务
⑶可配置键盘映射
⑷列/块模式编辑
⑸十六进制编辑器可以编辑任何二进制文件,并显示二进制和 ASCII 视图
⑹命名的模板
⑺HTML 工具栏,对常用的 HTML 功能作了预配置
4、网络搜索工具栏:高亮显示文本并单击网络搜索工具栏按钮,从编辑器内启动搜索加亮词语
5、文件加密/解密
⑴使用自己的密钥加密敏感的源代码文件
⑵与UltraSentry 集成(可选)以安全地销毁原始未加密文件
⑶仅在UltraEdit 内解密文件
⑷与UltraSentry 集成,以安全删除 UltraEdit 临时文件。
软件功能
1、增加主题编辑功能
2、自定义主题的模块颜色
3、风格切换更易使用
4、CSS或HTML颜色代码提前预览
5、大幅提升文件处理速度
6、支持Artistic Style 排版
使用技巧
Tip 1: Alt+C 列模式
可以说最初选择使用这个文本编辑软件,原因很简单,就是因为“她”具有列编辑模式。
如果您还不知道什么是列编辑模式的话,我想您应该好好研究一下啦。这是一个超级“赞”的功能。
在对大文本进行批量的列编辑时候非她莫属(如果您是Windows平台上另外一个强大的文本编辑软件gVim的使用者除外)。
快实验一下这个功能吧。
Tip 2:Ctrl+W 切换自动换行
这个快捷键您用过么?
您一定有过查看一行文字超级长,不得不拖动下面的滚动条进行阅读的时候,这样非常的不符合我们的阅读习惯。
这时Ctrl+W快捷键就派上用场啦。
切换回原模式方法:再一次键击Ctrl+W
Tip 3:Ctrl+F2 切换书签
我个人认为这个功能很人性,在您想要在某一行做标记以便快速定位这一行的时候很实用。如您想要反复定位之前书写的一个表的创建语句时等等。
我在这里强烈推荐的是另外一个使用技巧:
在您使用Ctrl+F进行查找,在查找界面中选中“列出包含字符串的行”,在“查找内容”框中输入关键字,如“create table”,点击“查找下一个”,这时您看到是“行包含查找字符串”对话框,点击一下“全部书签标记”后看看效果,是不是很激动人心(尤其是在包含大量建表语句的文本中操作时)?所有包含“create table”的行都标记了书签。
这里您有要问啦,那我这么向上和向下查看书签标记呢?
不要着急,您试试F2和Alt+F2,F2是查看下一个书签标记,Alt+F2是查看上一个书签标记。
取消书签标记的方法:再一次的键击Ctrl+F2
Tip 4:F3 查找
用鼠标选中一个关键字后,使用F3可以快速的向当前位置之后搜索该选中的关键字,向前搜索怎么操作呢?当然是“Ctrl+F3”
以上是默认情况下可用,有时您会发现F3不好用了,每次操作后都是在查找上次搜索过的信息,经过secooler细心、耐心而又仔细的研究后终于发现了这个问题症结。根本原因是您开启了“Ctrl+F”中的“正则表达式”功能。取消这个选项后就可以解决这个问题。为了解决这个问题我曾经郁闷了很久,写到这里,希望您不要走弯路。
Tip 5:Ctrl+R 替换
可以说这个功能在任何一个编辑软件中都会有,不过UE的替换所支持的正则表达式功能是无比的强大的。高手与普通选手的区别可能就在这里啦。
这里抛个砖,列举几个常用的技巧:
1.去掉文本中包含某特定字符串的行(请细细体会一下,这个很常用,类似Vim中的“:g/pattern/d”功能)
CTRL+R --> 点选"正则表达式" --> “查找内容”输入 “%*输入您要删除的行包含的字符串*^p” --> “替换为”空,什么都不输入 --> 点击“全部替换” -->OK 搞定!
解释一下:“%”在UE的正则表达式中表示行首,“*”表示0或任意多的字符,“^p”是 DOS 文件类型的换行符(Unix 类型文件的换行符是 ^n,MAC(Apple)类型文件的换行符号为 ^r,在使用换行符的时候这里要注意一下)。所以含义不言自明。
2.删除行尾空格
CTRL+R --> 点选"正则表达式" --> “查找内容”输入 “ ++$” --> “替换为”空,什么都不输入 --> 点击“全部替换” --> OK 搞定!
或
使用UE自带的功能(UE)已经想到你可能总使用这样的功能啦:右键 --> 点击“格式” --> 点击“删除行尾空格”
3.删除空行
CTRL+R --> 点选"正则表达式" --> “查找内容”输入 “^p$” --> “替换为”空,什么都不输入 --> 点击“全部替换” --> OK 搞定!
或
CTRL+R --> 点选"正则表达式" --> “查找内容”输入 “^p^p” --> “替换为”输入“^p” --> 点击“全部替换” -->OK 搞定!
4.每行行尾添加分号“;”
CTRL+R --> 点选"正则表达式" --> “查找内容”输入美元符号“$” --> “替换为”输入分号“;” --> 点击“全部替换” --> OK 搞定!
或
CTRL+R --> 点选"正则表达式" --> “查找内容”输入“^p” --> “替换为”输入“;^p” --> 点击“全部替换” --> OK 搞定!
以上都是日常非常常用的替换小技巧,到此,知道UE的正则表达式的厉害啦吧,慢慢体会吧。
Tip 6:Ctrl+B 括号匹配
在编辑括号套括号的脚本时,Ctrl+B括号匹配的功能就派上用场了,此快捷方式可以重复使用。从此心不烦了,眼不花了,您看,还真对得起咱这高级人类的身份啦。
Tip 7:Ctrl+E 整行删除,下行上调
这个快捷键可以体现出你操作功力和个人魅力,高效编辑从这个快捷键开始(广告时间,可以飘过~~)
该快捷方式相当与vim中的“dd”删除整行的功能,一旦掌握,功力倍增。
Tip 8:F7 插入当前系统时间
从此再也不用因为输错时间而担忧了。
我经常在书写故障问题处理文档时先在最前面插入一个时间戳,起到备忘的目的
操作一下先:现在的时间是 2009-4-8 13:53
Tip 9:Ctrl+G 转到行/页
用于超大日志文件定位到具体行,您一试便知。
Tip 10:Ctrl+0 ~ 9 UE的10个剪贴板
“编辑” --> “剪贴板”
这里您会看到UE的10个剪贴板,这个功能建议慎用,有可能因为没有恢复使用Windows默认的剪贴板导致拷贝(Copy)和粘贴(Paste)的内容不匹配,慢慢体会这个功能吧。
所有经历过拷贝(Copy)和粘贴(Paste)的内容不匹配的同学们都会对这个功能心有余悸。不过不要怕怕,功能时用的,只要好好的按照规则使用,这个功能类似“多个临时寄存器”,用好了还是会提高我们文本编辑的效率的。