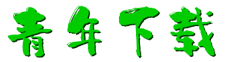word2013官方免费完整版是office2013中的一个组件,word的主要作用就是进行文档内容的编辑、排版、打印等操作,这个word2013是办公用户经常用到的一个版本,拥有强大的在线演示、全新的表格以及文档添加视频、全新图片布局、更强的兼容性等功能,除此之外,还增加了PDF文档编辑的功能,可以让你制作文档更加地简单、方便。

word2013特色
1、文档在线演示功能
通过微软账户来登陆Word2013,从而可以使用名为“Office Presentation Service”的演示服务,用户可以邀请好友共同在线观看Word文档。当Word2013文档被在线演示时,其内容依旧允许演示人进行编辑修改,同时还将允许在线听众在演示结束后下载最终版的Word文档。
2、全新表格功能
用户现在可以用一种新的插入控件在Word 2013中加入行和列。它们可在表格中任何现有的两行或两列外出现。同时微软也对Word2013的表格样式库做了修改。允许用户在列或者网格基础上快速选择表格式。
3、添加视频功能,文档更精彩
软件最大的亮点之一就是允许用户在他们的文本文件中插入在线视频。用户可以在YouTube上搜索在线视频,然后将它们插入到文档中。该功能也支持Bing视频搜索和直接插入视频代码。当所有的在线文件都被插入到Word2013文档后,原有的链接显示为缩略图。用户可以将视频放在文件的任何部位,并可以调整它们的大小。如果想要打印一份文档,视频的缩略图仍然存在,但播放按钮被隐藏了。
4、Word2013可转换PDF文件为Word格式
用户可以将PDF文档转换为Word文档并编辑内容。过程极其简单,让Word 2013把PDF文档当做普通文件打开即可,“点击文件 - 打开 - 浏览,找到PDF文档并点击打开”。
5、新的阅读模式
文字自动在列中重排,以便更易于阅读。
6、对象放大
当您查看表、图表、图像或在线视频时,通过手指点击或鼠标单击即可查看详细信息。完成后,再点击或单击一次可将其返回原始大小。
7、继续阅读
Word2013会自动为您上次访问的内容添加书签。尽情阅读、休憩片刻,然后从您中断的地方继续阅读 — 甚至可以在不同的电脑或平板电脑上阅读。
8、回复注释
在您所讨论的文本旁添加注释,以便于跟踪会话。
9、简化共享
默认情况下,您的文档在线保存到SkyDrive或SharePoint中。向每个人发送一个指向同一个文件的链接并赋予查看和编辑权限,此时每个人就都能看到最新版本了。
10、联机演示
与他人共享您的文档,即使他们没有安装Word也不例外。向他们发送链接,当您在屏幕上通读文档时,他们可以在自己的浏览器中随着您一起阅读。
11、对齐参考线
将图表、照片和图与文本对齐,以获得经过润色的专业外观。便于使用的参考线在您需要时立即显示,当您完成操作后立即消失。
12、实时布局
当将照片、视频或形状拖到新位置时,文本将立即重排。松开鼠标按钮,您的对象和周围文本将留在您所需的位置。
13、PDF重排
在Word2013中打开PDF文件,其段落、列表、表和其他内容就像Word内容一样。
安装教程
1、解压完成后运行“setup.exe”可执行文件进行安装

2、打开后,页面提示一些安装说明,这个就不用研究了,接受了就行

3、在选择安装的时候,我建议大家安装在D盘,c盘的话影响机器速度,选择下面的自定义继续

4、在这里,大家没必要都安装上去,普通用户我建议只需安装word excel 和ppt就行

5、去掉其他的,当然如果你需要的话,就没必要叉掉了

6、第二个选项卡是选择文件位置,只需将前面的“C”改成“D”即可

7、用户信息一栏,建议还是写上自己的名字,这样以后许多文件的根名称都是自己的,防止别人盗取文件

8、到这里,基本的信息设置完成,开始安装,正常情况下,需要5分钟左右安装完成,就可以开始体验了

9、好了,我们安装完成了,关闭下面这个界面就行,office2013不会自动在桌面上创建快捷方式的,对于许多喜欢DIY的用户来说,比较适合

10、现在能在开始菜单中找到office2013 发送快捷方式到桌面即可

使用技巧
1、首先打开word软件,先打开一个空白文档,先下面先给它设置背景图片,然后后面再上面写一段文字

2、在上面一行的菜单工具栏中点击“插入”,打开插入功能选项,在插入功能中,我们可以插入各种能够插入的功能,如表格、图片、视频等

3、因为我是要插入图片,所以这里点击“图片”按钮,点击后,会打开“插入图片”对话框,选择我们要作为背景的图片,然后点右下方的“插入”按钮,这样我们就把图片添加到文档中了,但是这个时候的图片并不是背景图片

4、在图片上面点右键,然后在弹出的菜单中选择“大小和位置”,打开图片大小和位置的设置菜单项

5、选择“大小和位置”后,打开“布局”设置对话框,如下图所示,默认设置图片大小的选项界面,若是图片大小没有铺满整个word文档,那么我们就可以在这里设置让其铺满整个文档

6、在“布局”对话框中,点击“文字环绕”选项,选择“衬于文字下方”,这个就是把图片设置为背景图片的,这样就可以在图片上面输入文字

7、设置图片为背景图片后,我们就可以输入文字了,小编这里是摘抄自百度经验中的一段说明文字,可以看到文字是位于图片之上的