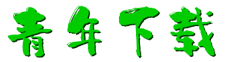acronis true image 2016是一款一体化的系统备份还原软件,这款软件提供了直观的操作方式,用户可以根据需要对整个硬盘、系统或者指定的分区进行备份以及克隆操作,拥有较强的备份速度和压缩比率,除此之外,软件然后还拥有创建启动光盘、浏览镜像的功能。

主要功能
1、完整系统映像备份
将您的整个系统映像(即您所有的应用程序、文件、用户帐户、确切配置,甚至是操作系统)备份到一个压缩文件中。
2、异机还原
在任意 PC 间移动您的系统 - 无论您所使用的 PC 的配置和型号。
3、轻松恢复
恢复到任意给定时刻的状态 – 无需重新手动安装操作系统,也无需使用任何额外的工具,即刻还原您的 PC。
4、云备份
将整个系统保存到安全的在线位置,并且随时随地访问云中的系统。选择您自己的云存储计划 - 从 250GB 到 1TB。
5、灵活的文件恢复
选择您要还原的文件或文件夹,然后立即将其恢复,而无需还原整个系统。
6、从云还原完整的系统
将整个磁盘映像备份到云,然后在您需要的任何时候,弹指之间将其还原。
7、高级备份
只捕获在初始映像备份之后发生的更改,节省时间和存储空间。
8、个人密钥加密
确信您的文件和系统映像自动得到保护,并且经过加密可保护隐私。
9、保留方案
保留最多 20 个最新系统状态的历史记录,只要您需要,随时回滚到不同的时间点。
主要特色
1、可以在 Windows 下使用全部功能的克隆与恢复软件;克隆与恢复的速度最快;
2、支持 DVD 驱动器,企业用户可以将大量数据备份到一张大容量的 DVD碟片上;操作简单。
3、Acronis True Image 的优点在于与 Windows 的完全兼容,所有的工作都可以在 Windows 环境下完成
4、直接在系统下备份任意磁盘、分区、或者直接备份整台计算机到外部媒体,Ghost无法匹敌!
5、备份还原速度超级快:比ghost快200%以上!
6、支持增量备份:比ImageX的增量更容易控制,速度比ImageX快!
7、支持对正在使用的文件进行备份
8、支持备份到专用的隐藏分区
9、支持计划任务备份
10、支持备份到云空间
安装教程
1、首先安装软件,一直下一步就可以了
2、接下来对软件进行激活,在激活前需要先禁用网络
3、然后启动软件,即可看见如下图所示文件,点击输入序列号

4、输入密匙:L7NDPETA-7F7UH7WK-4HTHPXJH-LDBUTB48-XEK7KA6Z-Y9HS747F-XDLZDRPQ-QGUJH7JG 等待1-3秒,点击激活

5、将系统时间设置为31天之后(注意是之后!),如果ATI有弹窗关闭它并启动软件,点击“离线激活

6、输入任意代码(例如:123123),点击激活

7、然后就完成acronis true image 2016的激活了

使用教程
1、打开电脑电源,当屏幕左上角出现“Press F11 for Acronis Startup Recovery Manager(按F11键进入Acronis启动恢复管理器)”提示信息时,按F11键,
2、稍后即可打开启动恢复管理器登录界面,该界面跟Windows XP系统的登录界面比较类似。单击Acronis True Image Enterprise Server按钮,
3、启动恢复管理器进入启动进程,经过一些初始化进程后打开Acronis True Image Enterprise Server程序窗口。在“Pick a Task(选择一个任务)”区域单击“Recovery(恢复)”按钮
4、打开“Restore Data Wizard(恢复数据向导)”对话框,在欢迎向导页中直接单击Next按钮。
5、在打开的“Archive Selection(档案选择)”向导页中,选中Acronis Secure Zone选项,并单击Next按钮,
6、打开“Restoration Type Selection(恢复类型选择)”向导页,选中“Using Snap Restore(使用快照恢复)”单选钮,并单击Next按钮
小提示:使用快照恢复只能恢复操作系统所在的分区,如果用户事先也备份了其他分区的数据并且需要恢复,则应当选中“Restore disks or partitions(恢复磁盘或分区)”单选钮。
7、在打开的完成列表中显示出用户所做的设置,确认无误后单击“Proceed(处理)”按钮。此时可能会打开“Warning(警告)”对话框,提示用户恢复操作将擦除磁盘卷(即分区)中的数据。直接单击OK按钮
8、打开“Operation Progress(操作进程)”对话框进入系统恢复进程,完成操作后会自动重新启动电脑