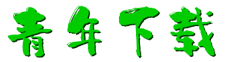ACDSee Photo Studio Ultimate 2021是一款专业强大的照片编辑处理软件,使用这款工具可以轻松读取RAW格式的文件进行编辑操作,软件还增加了人脸识别的功能,可以更加轻松地对人像进行智能地美化操作,除此之外,软件还能够灵活地控制颜色,新版本还增加了模块,优化了性能,有需要的欢迎下载。

安装教程
1、解压后双击“Setup-x64-en.exe”开始提取安装包

2、然后进入到ACDSee Photo Studio Ultimate 2021的安装向导界面

3、下一步出现acdsee的协议,选择我同意协议

4、选择要安装的类型,我们选择第二项也就是自定义安装

5、接着选择要安装的组件保持默认就可以了,接着设定一下安装位置,如果C盘空间不足的话可以点击change自定义

6、然后选择文件是否与相应的图片格式关联,默认为全部关联

7、点击install就会开始ACDSee Photo Studio Ultimate 2021的安装了

8、稍等一会儿就会安装完成了
9、完成后将crack文件夹中的ACDSeeUltimate2021.exe替换到安装目录
10、然后运行软件,再使用压缩包中的keygen.exe生成序列号激活软件,接着就可以使用软件的全部功能了
软件特色
1、Have the Last Word
将文本添加为图层。自定义字体,大小,颜色,样式,对齐方式,不透明度等,同时为最终合成材料分层,混合并添加效果。
2、开阔视野
调整画布的大小以围绕分层内容展开,或添加纯色背景以进行无限的照片操作。
3、经验法则
可自定义的标尺和准则使放置图层,文本和对象变得万无一失。将图层与准则对齐。随便放置许多准则。控制度量单位,颜色和可见性。
4、处理任何几何缺陷
移动时将对象,文本和图像捕捉到画布的顶部,底部,侧面或角落。显示网格以进行精确定位。
5、图层效果
在图像和文本图层之间添加内部辉光,阴影,斜角,轮廓或模糊。另存为.acdc文件,并在以后的日期继续编辑图层效果。
6、克隆融合
使用混合克隆工具将像素从源区域复制到目标区域。ACDSee会分析目标区域中的像素,并将其与复制的像素混合,以实现最无缝的修复。
7、对齐并混合图层
连拍时自动对齐或自动混合图像层,以实现对象的一种最佳版本。
8、层自由
ACDSee Photo Studio 2021将图像组拉到“层”窗格中,然后选择一个,一个或多个。
9、无尽的创造力
使用色彩缤纷的调整层的无限组合来开发自己的LUT。将您的LUT用作“编辑”模式过滤器,“显影”模式过滤器或其他调整层。
10、参数色
通过导入LUT并将其用作非破坏性滤镜,对图像进行无缝的颜色分级。
11、业务查看
浏览您的PDF和Microsoft Office?文档-甚至是多标签Excel?文档上的图纸。根据重要性对数字资产进行排名。丢弃并相应备份。
12、适应性和安全性
通过Dropbox?或OneDrive?从团队中获取文件,或者通过在管理模式下直接访问云同步根驱动器来备份现有工作。
13、将文件放在很多篮子里
最多创建五个图像篮,以收集和保存硬盘中所有图像和媒体文件。为单个图像篮命名,并使用它们轻松查看,编辑或共享其内容。
14、改进的重复查找器
在各种文件夹和位置中查找重复项。重命名或删除检测到的重复项,以控制文件收集。
15、改进的批量转换
通过一个便捷的可访问对话框将大量文件转换为其他格式。
16、改进的关键字管理
现在,ACDSee预先装有各种可用的示例快速关键字集。导出关键字列表并与其他用户共享。通过导入已建立的关键字列表,可以节省大量的手动输入时间。
使用说明
ACDSee Photo Studio 2021包含七种模式:管理模式,照片模式,查看模式,开发模式,编辑模式,365模式和仪表板模式。
1、管理模式
“管理”模式是用户界面的主要浏览和管理组件,是使用桌面上的快捷方式图标启动ACDSee时看到的内容。在管理模式下,您可以查找,移动,预览和排序文件,以及访问组织和共享工具。
管理模式由15个窗格组成,不使用时大部分可以关闭。 “文件列表”窗格始终可见,并显示当前文件夹的内容,最新搜索的结果或数据库中与过滤条件匹配的文件。 “管理模式”窗口底部的状态栏显示有关当前所选文件,文件夹或类别的信息。
您可以打开和关闭窗格,将它们移动到屏幕的不同区域,然后将它们堆叠在其他窗格上,或者将它们停靠在窗口的边缘。大多数窗格还具有其他选项,您可以设置这些选项以进一步自定义其行为和外观。
管理模式还具有工具栏和一组下拉菜单。工具栏提供用于主文件夹的按钮,以及用于在文件夹中前后导航的按钮。下拉菜单可让您快速访问最常见的任务。
2、照片模式
照片模式可用于按日期查看整个图像集。您可以按年,月或日查看它们。如果您具有Microsoft OneDrive?,则可以切换查看OneDrive图像集以及硬盘驱动器上的图像集,也可以仅查看硬盘驱动器集。照片模式仅显示已分类的图像。照片模式下的图像按拍摄日期显示,如图像的EXIF数据所示。
“照片”模式由两个窗格组成:“日期”窗格和“时间轴”窗格。 “日期”窗格按日期显示所有分类的照片集。 “时间轴”窗格显示照片的年份和月份以及每张照片中的照片数量。您也可以选择单个图像以其他模式启动它们。
3、查看模式
在查看模式下,您可以一次播放媒体文件,并以全分辨率显示图像和文档。您也可以打开窗格以查看图像属性,以不同的放大倍数显示图像区域或查看详细的颜色信息。
您可以通过选择图像或文档并单击“查看模式”选项卡来打开“查看”模式,并且可以在“查看”模式下使用“胶片”在文件夹中的所有文件之间快速切换。 “查看”模式包含一个工具栏,该工具栏具有常用命令的快捷方式,而在窗口底部的状态栏则显示有关当前图像或媒体文件的信息。
4、开发模式
在显影模式下执行大部分非破坏性图像调整。然后将图像放入“编辑”进行微调。使用“显影”模式的非破坏性编辑工具来调整图像的曝光度,白平衡,色彩配置文件,以及锐化,减少噪点等等。
显影模式是一种无损参数编辑RAW转换环境。参数编辑意味着在“显影”模式下编辑图像时,您正在创建调整说明,而不是像在“编辑”模式下那样调整实际像素。显影模式的非破坏性操作是完全交织和相互依存的,并以固定顺序应用,以最大化图像质量。处理RAW文件时,将尽可能使用RAW图像数据进行调整。
5、编辑模式
在“显影”模式下对图像进行非破坏性调整后,请使用“编辑”模式,使用更多基于像素的编辑工具(例如,消除红眼)对图像进行微调。
编辑模式适用于已渲染为RGB的图像数据。编辑将按照执行顺序独立地应用于转换后的RGB数据。通过链式编辑,您可以完全控制像素,从而可以自由地进行精确调整。这使得诸如选择和混合模式的操作成为可能。
6、365模式
365模式提供了一种将图像上传到365.acdsee.com以便与您的联系人或公众共享的简便方法。在365模式下,您可以选择计算机上的图像,然后将其直接拖放到365.acdsee.com中。
7、仪表板模式
仪表板模式使您可以基于ACDSee数据库和EXIF信息快速访问和浏览文件,相机和数据库统计信息。由于“仪表板”模式依赖于从数据库派生的信息,因此对目录进行编目以充分利用它非常重要。
主要亮点
1、冲印模式画笔附件
刷涂可以提高鲜艳度、饱和度、色调、亮度、对比度和颜色叠加,或者微调部分图像的色温、色泽和色调曲线且不影响其他部分,或者使用线性或径向渐变逐步应用它们。
2、黑白改进
在黑白模式下,提高或降低每个颜色的对比度,并指定对比度调整所针对的亮度范围。
3、颜色 LUT
导入图像并将它们应用为彩色的编辑模式过滤器,可无缝确定图像的色彩等级。
4、颜色的对比度
调整特定色调中的对比度并确定精确的亮度范围,以展示高光或阴影中的对比度详细信息。
5、支持 HEIF
对 HEIF 文件进行解码,这是一种适用于图像和图像序列的高效率媒体容器格式类型。
6、自动前进
添加元数据后自动前进到下一张图像,您的手无需离开键盘,即可整理整个文件夹。
7、“冲印设置”窗格
在冲印模式下查看对图像进行的调整,复制这些调整并粘贴到其他图像中,或者还原图像——所有这些操作均可在管理模式和查看模式下完成。
8、导入/导出冲印/编辑预设值
通过导出操作向其他人分发预设值,或者通过导入操作享受他人的工作成果或您过去进行的处理。
9、导入/导出操作
通过将操作导出为方便的压缩文件包并可以与其他用户分享,或者接收朋友的操作,让您充分享受录制操作的无限创造潜力。
10、亮度选项
基于图像中的亮度创建选项。像素的亮度越高,该像素上的选项越强大。
11、管理模式下的键盘快捷方式可自定义
自定义键盘快捷键在每个工作流阶段上可帮助您快速完成管理流程。
12、复制/粘贴蒙版
复制彩色图像并将其作为亮度蒙版粘贴在其他图层上,包括调整图层。