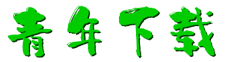MiKTeX是一款好用的latex排版软件,这个是windows系统专用版本,软件提供了简洁直观的用户操作界面,可以方便用户对文档进行相应的排版和设计等操作,并且支持与winedt、GhostScript、GhostView等软件配合使用。
安装教程
1、双击“basic-miktex-20.6.29-x64.exe”出现协议,在i accept前打勾

2、接着选择安装方式,保持默认即可

3、接着选择软件安装目录,默认为“C:\Users\Administrator\AppData\Local\Programs\MiKTeX”

4、继续下一步安装就可以了
使用说明
1、完成上述安装以后,先运行WinEdt编辑*.tex文件。然后点击LaTex图标进行编译,编译通过后生成*.dvi文件,点击dvi—>pdf图标即可生成*.pdf,点击dvi—>ps图标即可生成*.ps。
2、插入数学公式Equation:可参看LaTeX2e 用户手册chap5数学公式.pdf,LaTeX中数学公式的编排.pdf等;
3、插入图片Figure:可参看LaTeX2e 用户手册chap6图形.pdf,LaTeX 插图指南Graphics3.pdf等。
关于Matlab编程生成图像与使用Visio, Word画图的插入问题,要插入这几种方法生成的图像,首先要转为LaTex可以插入的*.eps文件类型。转换方法如下:
1、Matlab编程生成的图像:执行File—>Export,在弹出的对话框中,保存类型选择EPS files (*.eps),选择保存位置,填写文件名保存即可。
2、使用Visio画的图:执行文件—>打印,弹出打印设置对话框,打印机名称选择Adobe PDF,并且将打印到文件划勾,确定,弹出对话框,保存类型默认为所有文件All files (*.*),选择保存位置,填写文件名(*.ps)先保存成*.ps文件,然后用GhostView打开该文件,执行File—>PS to EPS,弹出对话框,保存类型默认为所有文件EPS Files (*.eps),选择保存位置,填写文件名(*.eps)保存即可。
3、使用Word画的图:执行文件—>打印,弹出打印设置对话框,打印机名称选择Adobe PDF,并且将打印到文件划勾。然后进入打印机属性,在Adobe PDF设置中,“不要发送字体到Adobe PDF”一项不划勾,确定,返回打印设置对话框,确定。选择保存类型为所有文件All Files (*.*),选择保存位置,填写文件名(*.ps)先保存成*.ps文件,以后的步骤同2。(然后用GhostView打开该文件,执行File—>PS to EPS,弹出对话框,保存类型默认为所有文件EPS Files (*.eps),选择保存位置,填写文件名(*.eps)保存即可。)
中文支持方法
首先,在开始菜单中,展开MiKTeX 2.9文件夹,打开MiKTeX Console,并且选择以admin启动。然后切换到Packages面板,搜索ctex。选择ctex宏包右键安装。安装完毕后,列表中ctex右边的Installed on会出现安装日期。

接下来依次解决ctex宏包的依赖项。搜索l3,安装l3kernel和l3packages这两个宏包。

再接下来搜索ms,安装ms宏包。(ms中集成有everysel.sty,要被ctex宏包用到)

接下来搜索CJK,安装cjk,cjkpunct这两个宏包。这两个宏包提供了CJK的语言支持。
另外有一个名称开头为miktex-cjkutils..的宏包应当是自动安装了的,若没有,安装之

注:在此我将所有CJK的安装包都安装了
然后搜索ulem,安装ulem宏包。
搜索zhnumber,安装zhnumber宏包。
搜索zhmetrics,安装zhmetrics宏包。
这些都安装好后,我们可以在编辑器中编辑文档如图。
其中documentclass[UTF8]{ctexart}是用的ctex的文档类。
效果如图。
\documentclass[UTF8]{ctexart}
\author{UNION}
\title{这是一个测试}
\begin{document}
\maketitle
\end{document}
另外,在MiKTeX Console的Package页面中,在ctex宏包上右键,打开包属性,在Files下面我们可以看到说明文档所在目录。
打开说明文档ctex.pdf,我们可以看到ctex的使用教程。