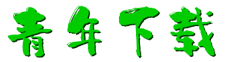openCanvas6中文破解版是一款好用的CG绘图软件,多适用于手绘作品的绘制操作,软件提供了简洁直观的用户操作界面和丰富实用的绘图工具,包括透明水彩工具、橡皮擦工具、铅笔工具、填充工具、选框工具及渐变工具等,小编提供的这个是汉化版本,可以帮助用户制作出更加满意的手绘内容。

openCanvas6安装教程
1、双击“setup_oC6211_chs.exe”进入到安装向导界面

2、然后点击立即安装就可以了
软件特色
1、界面干净直观。
2、可以用快捷键选择笔刷。
3、可以记录绘画过程并且保存为文件分享。
4、与ps类似的图层功能,以及可以设定的图层属性。
5、多种不同属性的笔刷和辅助工具。
新增功能
1、图层蒙版
可以为图层组或图层建立蒙版,至此完全实现了和 PSD 文件的无缝对接。
2、新的画笔引擎 AQUA
支持 TabletPC 功能,支持TabletPC API的笔压。
3、更改画笔大小
更改画笔大小时,会在画布中心显示画笔大小。
4、图层属性
在图层属性窗口中新增了“图案”和“锁定”。
5、透明水彩
新增[混色][影响距离]这两个新的透明水彩专用的设置。
使用帮助
openCanvas每个窗口的功能说明
1、标题栏
OpenCanvas显示在标题栏中。
在试用版中,显示剩余的试用日期。试用期结束后,“试用期结束后,
有些功能无法使用。“显示。
※试用期结束时,不能使用事件文件播放以外的功能。
2、菜单
在菜单中,您可以执行以下操作。
文件编辑图像层选择范围过滤器显示标尺窗口帮助
3、工具栏
工具栏执行放置在按钮上的快捷方式。
有关工具栏,请参见[工具栏]
4、工作区域
双击以显示[打开文件]对话框。
5、帆布窗口
这是显示当前图像的窗口。
6、显示放大倍率
显示正在编辑的图像的放大倍率。
点击时,显示显示倍率改变菜单。
7、显示角度
显示正在编辑的图像的显示角度。
点击此按钮将显示显示角度更改菜单。
8、图像信息
显示正在编辑的图像的信息。
点击更改要显示的信息。
9、状态
它成为简单帮助的显示区域。
将光标放在每个窗口的菜单或工具图标等上时,这里显示简单的帮助。
10、平板驱动程序信息
打开/关闭平板电脑启用/禁用信息。
11、平板电脑模式
根据平板设置处理方法。
点击更改处理方法。
通常情况下,使用[平板电脑1]进行设置即可。
12、坐标模式
设置如何在使用平板电脑时获取坐标。
点击更改采集方法。
通常情况下,设置[平板坐标]很好。
“工具栏”
Paint软件openCanvas帮助索引>窗口>工具栏
工具栏
[窗口]-[工具栏]
工具栏执行放置在按钮上的快捷方式。
您可以通过拖动左边缘来水平移动工具栏。
您可以通过菜单的[窗口]-[工具栏]切换工具栏的显示/不显示。
Paint软件openCanvas工具栏
1、创建新的
创建一个新文件。
它与菜单上的[文件]-[新建]相同。
2、打开
打开文件。
它与菜单上的[文件]-[打开]相同。
3、覆盖保存
将相同格式的活动画布覆盖并保存在同名文件中。
它与菜单上的[文件]-[覆盖保存]相同。
4、保存事件
保存活动画布事件。
它与菜单上的[文件]-[保存事件]相同。
5、撤消
取消之前的操作。
它与菜单上的[编辑]-[撤销]相同。
6、重做
用[取消]重做上次取消的操作。
它与菜单上的[编辑]-[重做]相同。
7、复制
将活动图层图像复制到剪贴板。
它与菜单上的[编辑]-[复制]相同。
8、粘贴
创建一个新图层并粘贴剪贴板图像。
它与菜单上的[编辑]-[粘贴]相同。
9、切
在活动层的选择区域剪下图像并将其复制到剪贴板。
它与菜单上的[编辑]-[剪切]相同。
10、填写
填充活动层。
它与菜单上的[编辑]-[填充]相同。
11、擦除
删除活动图像。
它与菜单上的[编辑]-[删除]相同。
12、自由变形
它将活动层的图像转换为自由形式。
它与菜单的[Layer]-[Transform]-[FreeTransform]相同。
13、全选
创建与活动图层大小相同的选区。
它与菜单上的[选择范围]->全选全部相同。
14、取消选择
释放选择。
它与菜单上的[选择范围]-[取消选择]相同。
15、翻转选择
反转选择。
这与[选择范围]->[翻转选择]菜单相同。
16、放大显示
将活动画布展开一级。
它与菜单的[查看]-[放大显示]相同。
17、减少显示
将活动画布缩小一级并显示它。
它与菜单的[View]-[ReducedDisplay]相同。
18、重置显示
将活动画布的显示放大率重置为窗口大小,并将显示角度重置为0°。
这与菜单上的[View]-[ResetDisplay]相同。
19、逆时针旋转
逆时针旋转活动画布的显示角度10°。
它与菜单的[查看]->[逆时针旋转]相同。
20、顺时针旋转
将活动画布的显示角度顺时针旋转10°。
它与菜单中的[查看]->[顺时针旋转]相同。
21、重置显示角度
将活动画布的显示角度设置为0°。
它与菜单上的[查看]-[重置显示角度]相同。
工具窗口
窗口-工具/Ctrl+0
在工具窗口中,单击每个工具图标或弹出菜单切换工具模式。
点击工具图标右侧的按钮,弹出一个子菜单。
点击子菜单切换工具模式。
在选项窗口中显示每个工具对应的选项。
画软件openCanvas工具窗口
1、铅笔组
用铅笔或钢笔绘制的工具模式。
2、橡皮擦组
工具模式擦除画布上的颜色。
3、透明水彩画组
用画笔绘制的工具模式。
4、空气刷组
用气刷绘制的工具模式。
5、模糊/指尖组
工具模式模糊和扩展绘制的颜色。
6、化/道奇团队
工具模式来改变颜色的亮度。
7、形状填充组
工具模式填充形状的区域。
8、填充和渐变组
这是一种绘制填充和渐变的工具模式。
9、选择范围组
工具模式创建选择范围。
10、自动选择
工具模式创建选择范围。
11、层移动组
工具模式移动图层。
12、文本组
工具模式绘制文本。
13、作物
工具模式使用指定的矩形裁剪画布。
14、吸管
工具模式选取点击的颜色。
15、棕榈
工具模式移动和旋转画布的显示区域。
16、缩放
工具模式放大或缩小画布的显示区域。
17、绘制颜色/背景颜色
显示绘图颜色/背景颜色。
绘制颜色/背景颜色
画软件openCanvas工具窗口
显示绘图颜色/背景颜色。点击右键切换绘图颜色和背景颜色。当前选定的绘图颜色/背景颜色显示为蓝色框。双击颜色,将显示[拾色器]对话框。
选项窗口
[窗口]-[选项]/Ctrl+1
画软件openCanvas选项窗口
在选项窗口中,设置工具。每个工具的窗口中显示的内容都不相同。
工具列表中介绍了每个工具的选项窗口中的项目。
这里介绍旧选项窗口中的设置。
当您点击右上角的菜单按钮(绘制软件openCanvas选项窗口)时,弹出菜单。
有两种类型的弹出窗口可以显示:画笔类型工具和渐变工具。
画笔类型工具弹出菜单
弹出式菜单
画软件openCanvas选项窗口
添加,删除和编辑画笔。
1、新刷子
显示[画笔编辑器]对话框并创建一个新画笔。
2、重复画笔
复制活动笔刷的当前设置并将其添加到画笔列表的末尾。
3、删除画笔
从画笔列表中删除当前选定的画笔。
您无法删除所有画笔。一个或多个画笔必须在画笔列表中注册。
4、编辑画笔
显示[画笔编辑器]对话框。
5、回收笔刷收藏
将画笔列表重置为编辑前的状态。
6、添加画笔收藏
从文件中读取画笔列表并将其添加到当前画笔列表中。
只有PMT可以使用。
7、保存笔刷收藏
将编辑的画笔列表保存到文件中。
8、更换画笔收藏
从文件读取画笔列表并用当前画笔列表替换它。
只有PMT可以使用。
到这个页面的顶部
渐变工具弹出式菜单
渐变工具弹出
画软件openCanvas选项窗口
添加,删除和编辑渐变。
1、新的渐变
显示[灰度编辑器]对话框并创建新的灰度。
2、重复层次
复制当前渐变的当前设置并将其添加到渐变集合的末尾。
3、删除渐变
从渐变集合中删除当前选定的渐变。
4、编辑渐变
显示[灰度编辑器]对话框。
5、恢复灰度收集
将渐变集合重置为编辑前的状态。
6、添加渐变集合
从文件中读取渐变集合并将其添加到当前的渐变集合中。
只有OGS可以使用。
7、保存渐变集合
将编辑的渐变集合保存到文件中。
8、更换渐变集合
从文件中读取渐变集合,并将其替换为当前渐变集合。
只有OGS可以使用。
9、双击列表启动编辑器
勾选后,双击选项窗口中的渐变列表以启动[渐变编辑器]对话框。
到这个页面的顶部
刷式工具的常用设置
画软件openCanvas选项窗口
本节介绍刷式工具的常用设置。对于每个单独的工具设置,每个工具将在工具列表中详细说明。
1、笔设置
对绘图工具的笔尖进行设置。笔尖的预览根据画布的显示放大率放大/缩小。
绘制软件openCanvas笔选项窗口
a、最大半径变化
拖动以设置笔尖的最大半径。
b、最小半径变化
拖动以设置笔尖的最小半径。
当您按下Shift键时,每次更改量将为5%。
c、角度/平坦度比例的变化
拖动以设置笔尖的角度和平直度比率。
按下Ctrl键仅设置平坦度比率。
按下Alt键只能设置角度。
按下Shift键时,变化角度为15度,平坦度为5%。
d、切换预览显示
点击切换“笔尖最大/最小半径显示”和“密度分布显示”的笔尖预览显示。
e、扁平
显示笔尖的扁圆。如果你点击它,你可以直接输入值。
f、角度
显示笔尖的角度。如果你点击它,你可以直接输入值。
到这个页面的顶部
2、中风预览
显示使用当前工具设置进行绘图时的预览。
到这个页面的顶部
3、保存工具设置
保存当前刀具模式的刀具设置。
到这个页面的顶部
4、工具名称
显示当前工具名称。
到这个页面的顶部
5、画笔设置
笔刷设置在工具列表中的每个工具中都有详细说明。
到这个页面的顶部
6、绘图方法
设置绘图模式。绘图模式中有以下几种类型。
画软件openCanvas选项窗口
a、根据手写板或鼠标拖动自由绘制。
b、单线图
画一条线。在画布上拖动时,可以用直线连接拖动的起点和终点。
按住Shift并拖动,可以将绘图方向固定15度。
c、曲线图
绘制一条曲线。在画布上拖动以决定起点和终点。之后,移动鼠标光标以调整曲线的曲线,然后单击以绘制曲线。
按住Shift并拖动,可以将绘图方向固定15度。
d、双线图
绘制一系列直线。当你点击画布时,你点击的点首先成为起始点,点击它的位置成为中点。双击将使该点成为终点。
在中间点击右键取消刚点击的点。另外,按Esc键可取消您点击的所有点。
e、矩形绘图
绘制一个矩形。在画布上拖动时,用连接起点和终点的对角线绘制一个矩形。
按住Shift并拖动可以绘制一个正方形。
您可以通过按住Ctrl键并拖动来从中心绘制一个矩形。
按住Shift+Ctrl并拖动以从中心绘制一个正方形。
f、椭圆图
绘制一个椭圆。在画布上拖动时,用连接起点和终点的线作为对角线绘制一个矩形内的椭圆。
按住Shift并拖动可以绘制一个圆。
您可以通过按住Ctrl键并拖动来从中心绘制椭圆。
按住Shift+Ctrl并拖动,您可以从中心绘制一个圆。
g、多边形渲染
绘制一个多边形。点击画布可以创建一个带有点击位置顶点的多边形。双击绘制一个多边形。
右键单击中间以取消刚点击的点。另外,按Esc键可取消您点击的所有点。
到这个页面的顶部
7、行程设置
进行与笔画相关的设置。
画软件openCanvas选项窗口
a、减少震动
设置值以应用图像稳定器。
b、抗锯齿
勾选后,将反锯齿应用于笔划。
到这个页面的顶部
8、写作压力
我会进行关于写作压力的设置。
画软件openCanvas选项窗口
a、压力校正
拖动左侧控件以设置笔压校正值。它用于纠正平板电脑的笔压力。双击将校正值重置为初始值(1.00)。您也可以通过拖动轨迹栏或输入数值来设置它。
b、浓度变化
打开检查时,写入压力会改变密度。
c、尺寸变化
打开检查时,通过书写压力来改变笔尖半径。
到这个页面的顶部
9、浓度分布
设置笔尖的密度分布范围。
画软件openCanvas选项窗口
等高线
设置模糊的强度。