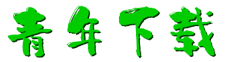adberdr9.0中文版是一款专业好用的pdf阅读器,这款软件体积小巧、界面简洁,可以轻松打开本地的PDF文档进地浏览,支持对文档进行放在、缩小、编辑或者直接对文档进行打印操作,除此之外,软件还可以直接对PDF文档进行简单的空间分析,支持对象数据、地理空间位置分析,为用户提供安全性的数字身份验证。

adberdr9.0安装教程
1、双击“AdbeRdr90_zh_CN.exe”开始处理

2、接着选择安装位置,点击更改目录文件夹可以自定义

3、然后点击安装就可以了

4、完成后运行adberdr9.0就可以了
软件特色
可以选择不同的浏览模式、缩放、页面显示、旋转、阅读模式、全屏模式
可以查看文档的安全性、安全性设置、管理员身份
可以新建窗口、层叠、平铺、最小化所有查看、全屏模式
重排 PDF 可临时将其显示为宽度为文档窗格的单列
使用“辅助工具设置助手”设置 Reader 以使用屏幕放大镜或屏幕阅读器
PDF 作者可以通过启用本地保存功能允许收件人保存文档。PDF 表单作者往往不启用本地保存功能。
如果禁用自动保存,可从“首选项”对话框重新启动它。选择左侧的“文档”,然后选择“自动保存文档更改到临时文件,每隔 XX 分钟”。在“分钟”框中,指定保存文件的频率。
某些受保护的文档具有禁止打印、编辑和复制文档中内容的限制
要删除回复,请右键单击回复,然后单击“删除本回复
软件功能
1.支持移动设备:使用 adobe reader x 在移动设备上查看 pdf 文档并与之交互。
2.更安全地查看和注释任何 pdf 文档:借助新的“保护模式”有助于保护计算机软件和数据免受恶意代码的侵扰。
3.增强的注释工具:使用便签和荧光笔工具标注 pdf 文档,标注并与他人共享您的反馈。
4.与表单及富媒体交互:包括 pdf 包、cad 文件和flash等多媒体内容。填写、保存和发送支持 reader 的表单。
使用说明
管理“我的数字身份证”
这是一个您可在本计算机上使用的“数字身份证”列表。数字身份证是不应共享的“私人”信息,可用于创建数字签名或解密使用“证书安全性”加密的文档。
每一个数字身份证均对应一个“公共”证书,其中包含您的身份信息,因而可与其他人共享。其他人可以使用本证书来为您加密文档或验证您的数字签名。从上面选择一项并单击“证书详细信息”来查看证书的相关信息。使用“导出”来和其他人共享您的证书。
使用“设为默认值”来设置或清除您在签名或加密文档时使用的默认数字身份证。使用“添加身份证”来添加新的数字身份证或查找现有的数字身份证并添加到本视图。使用“删除身份证”来将数字身份证从本列表及其存储的位置中永久删除。
配置目录服务器
“目录服务器”可在管理“可信任身份”列表和使用“证书安全性”加密文档时用于搜索联系人信息和证书。您可以配置公共目录服务器或从您的计算机管理员那里获取单位中目录服务器的配置信息。
从上面选择一项并单击“编辑”来查看或更改设置,或单击“新建”来添加和配置目录服务器。执行目录搜索时,Acrobat 将搜索列表中的所有服务器,直到找到匹配项为止。您可以选择一个服务器,然后单击“设为默认值”来选择要搜索的首选或第一个目录服务器。
单击“导出”可以和其他人共享您的目录服务器设置。
配置时间戳服务器
如果您要在签名时嵌入可信任的时间戳,请配置默认的“时间戳服务器”。您的计算机管理员将提供时间戳服务器的配置信息。
从上面选择一项并单击“编辑”来查看或更改设置,或单击“新建”来添加和配置时间戳服务器。使用“设为默认值”来选择默认的服务器。如果您选择了默认服务器,时间戳就会自动嵌入您创建的每个签名。
单击“导出”可以和其他人共享您的时间戳服务器设置。
在 PDF 中查找信息
使用“搜索”窗口(“编辑”>“搜索”)或“查找”工具栏可以搜索页面内容,包括层、表单域、批注、书签和数字签名。
查看和搜索 PDF 包
PDF 包是一个文件集合,常包含非 PDF 格式的文件,如 Microsoft Office 文档。您可以使用 Reader 搜索工具在整个 PDF 包中查找文本。在“PDF 包”工具栏中的“搜索”框中键入要查找的文本。搜索结果显示发现文本的所有文件。
PDF 文件中,展开列表可在上下文中查看结果。单击某项搜索结果可以转到 PDF 文件中文本的位置。
对于其他类型的文件来说,单击“打开”,然后搜索文件。
有关详细信息,请参阅“Acrobat 帮助”中的搜索 PDF 包。
填写表单
方便地填写、保存和以电子方式提交表单,即使在移动设备上也是如此。首先,选择“手形”工具 或“选择”工具
回复注释
回复注释有两种方式:
打开弹出式附注并从“选项”菜单选择“回复”。
单击导览窗格中的“注释”按钮,选择注释,然后单击“回复”按钮。
要删除回复,请右键单击回复,然后单击“删除本回复”。或者选择“注释”列表中的回复,然后单击“注释列表”工具栏上的废纸篓图标。
有关详细信息,请参阅“Acrobat 帮助”中的回复注释。
批准或拒绝 PDF
您应邀批准 PDF 时,将收到一条电子邮件消息,提供审阅 PDF 的分步说明。同时,在 PDF 顶部会显示“图章”调板和文档消息栏。使用这些说明和工具可批准或拒绝文档。
有关详细信息,请参阅“Acrobat 帮助”中的参与审批工作流程。
UNIX 平台支持
Reader 有 Linux 和 Solaris 版本,略有不同。有些功能无法使用,包括实时协作和文件共享、在联机会议中协作、系统任务栏中的注释通知和地理空间工具。但是,UNIX 版 Reader 提供了另外一些附加功能,包括以下各项:
在同一 Reader 窗口中查看多个文档,使用标签页在各文档中导航。通过在相同或不同 Reader 窗口中拖动标签页,将各标签页分离或重新排列。选择“编辑”>“首选项”>“文档”来编辑标签页设置首选项,包括转换到非标签页模式。
选择“文件”>“重新加载”,将已打开 PDF 替换为其他版本。例如,如果打开 PDF 后,某个外应用程序对其进行了更改,“重新加载”命令可以关闭当前的 PDF 并打开最新版本。如果打开 PDF 后对其进行了更改,“重新加载”可以保存或放弃所做的更改,然后恢复为以前的版本。
使用“man acroread”来查看 Reader man page。在命令行中运行 acroread -help 可查看命令行选项的完整列表。