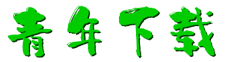coreldraw 2021中文破解版简称cdr2021,这是一款专业好用的矢量图像绘制软件,软件然后提供共了丰富的插图、页面布局、图片编辑和设计工具,可以轻松绘制出满意的作品,新版本的coreldraw 2021还带来了全新的绘图工具,能够有效地提升设计效率,欢迎下载。
coreldraw2021特色

创意无限
CorelDRAW 2021 重在创新,通过智能工具解放您的创意。

专业品质
可以找到在几乎任何设备上创建和完成设计项目所需工具。

高效工作
使用专业工具管理您的创作流程,大大提高生产效率。

尽在掌握
管理项目设计,灵活的购买方式,随时可以参与项目设计。
主要功能
1、页面布局:
找到为小册子、多页文档等创建布局所有您需要的工具。为文本或图形预留位置,或使用“占位符文本”工具来模拟页面并查看文本的显示效果。
2、照片编辑:
使用 PHOTO-PAINT 中基于图层的强大照片编辑工具,润饰并增强您的照片效果。调整颜色和色调、移除瑕疵和透视矫正等工具。使用 AfterShot Pro HDR 将您的原始图像创作为精美的高动态范围 (HDR) 图像。
3、版式:
使用一整套完整的版式工具,排列精美字体布局。为文本添加图块阴影和轮廓效果、使文本适合路径以及使文本环绕对象。体验连字、装饰、小型大写字母、花体变体等诸多高级 OpenType 版式功能。
4、颜色、填充和透明度:
使用颜色样本或基于颜色和谐生成的颜色,轻松应用颜色填充和轮廓。更改对象的透明度,并使用图案、渐变、网状填充等样式填充对象。
5、样式与样式集:
对象样式泊坞窗让您可以轻而易举地管理样式与样式集,在多个对象中应用一致的格式、生成迭代版本并快速、一致地格式化所有文档。
6、网页图形工具:
使用一应俱全的网页图形工具,创作极具吸引力的网页内容。有了发布至WordPress的功能,您可以直接将各种图像格式上传到 WordPress 站点。
7、专业的打印输出:
coreldraw 2020帮您轻松准备好需要打印的文档。有了强大的色彩管理引擎,您可以控制不同媒体之间的颜色一致性,并在打印之前确保颜色的准确性。
8、文件兼容性:coreldraw 2020兼容100多种图形、出版和图片文件格式,轻松使用各种项目资源。支持多种文件格式,包括 AI、psD、pdf、JPG、PNG、SVG、dwG、DXF、EPS 和 TIFF 等。
CorelDRAW缩放工具介绍

1、CorelDRAW里面的放大工具
工具栏里面的放大镜是我们常用的选项,它的快捷键是Z。
另外值得注意的是,当我们的鼠标处于选择工具状态时,我们可以按键盘上的F2对当前文档进行一次性缩放。但是,只能是一次性,缩放完后鼠标自动换为选择工具状态,可以重按F2键,再次进行一次性缩放。

2、CorelDRAW里面如何让所有对象全部显示?
如果工作区有很多的对象,而且有些对象超出画板距离太远,而我们同时又希望能全部显示画板内外所有对象。这个时候,大家就可以用键盘的F4键,或者双击工具栏的放大镜工具,就可以把所有文件缩小到可视范围内。双击放大镜在我们制图时会经常用到。

3、CorelDRAW里面如何只显示画板?
只显示画板内部的文件,不管画板外面有多少个文件,一律均不显示。这个命令的快捷键是Shift+F4。

4、CorelDRAW里面如何进行自由定位缩放?
自由定位缩放和上面的双击放大镜一样,都是使用频率很高的操作,但是很容易被新手忽略掉。
自由定位缩放的方法很简单,就是鼠标先移动到需要放大的位置,再前后滚动放大缩小既可。
比如下面我们要看矩形图形的边角,只需要把鼠标移到矩形边角上面,再用滚轮放大,放大之后的边角特写就会呈现在屏幕中间。
CorelDRAW操作技巧
一、CorelDRAW新建一个文件的基础操作
CorelDRAW里面新建文件有三种方式,如下图所示:
1:点击菜单栏——文件——新建选项。(或者使用快捷键Ctrl+N)

2:通过标准工具栏,点击“新建”的快捷图标新建文档。

3:通过窗口标签栏,点击后面的“+”号键新建文档既可。

二、CorelDRAW新建文件的参数基础设置详解
新建了文件,之后还需要对文件进行设置,我们今天主要看常用和关键的几项。如下图所示:
名称:默认为未命名,你可以现在设置,也可以等后面保存之后设置。
尺寸:默认为竖向A4纸张大小,210mm*290mm,你可以改变尺寸大小。
颜色模式和分辨率:因为CorelDRAW制图主要都是用于印刷,便可以保留原始值300dpi的分辨率,和CMYK颜色模式,方便输出。

三、CorelDRAW保存文件的基础操作
CorelDRAW里面保存文件有三种方式。
1:点击菜单栏——文件——保存选项。(或者使用快捷键Ctrl+S)
2:找到工具栏,之后点击“保存”的快捷图标。
3:点击菜单栏——文件——另存为选项。(或者使用快捷键Ctrl+S+Shift)
三种方式如下图所示:

值得注意的是在CorelDRAW里面,关于上面保存方法1和2都是当前文件永远覆盖上一次文件,而方法3则可以重新选择文件存放的位置和名称。
四、CorelDRAW文件保存页面参数基础设置详解
关于CorelDRAW文件的保存,主要围绕几项设置进行解释——勾选对象 保存名称 保存路径 版本选择
勾选对象:当我们的工作区有多个对象,而你需要选择选定对象进行保存,就必须勾选此项。如果你需要全部保存,则不需要勾选此项。
保存名称:意思就是保存文件的名字。
保存格式:默认cdr格式。
保存路径:关于当前文件保存的具体位置。
版本选择:很值得注意的是在CorelDRAW里面,低版本是打不开高版本的文件的。所以如果你需要根据客户支持的CorelDRAW版本,进行选择保存。不然的话,对方即使接收到你的文件,那么依然是无效的。

另外一个值得提醒新手的是,CorelDRAW文件的保存只支持cdr格式。可是我们平常设计制图的过程中,经常会需要将CorelDRAW的图用其它软件打开编辑,比如PS,AI等等,那怎么办呢?那就需要“导出”这个命令了,导出命令下面可以选择多种格式,JPG,PNG,PSD,等等。如下图所示:

而关于文件的导入,也是非常简单,直接用鼠标拖拽需要编辑的文件到CorelDRAW工作区即可,这里就不多做叙述了。