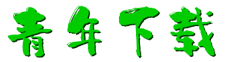CourseMaker是一款简洁好用的交互式微课制作软件,软件提供了丰富实用的功能,可以实现微课的上传、发布、分享、浏览、点播、答题及批改等多种操作,且支持与手写设备兼容,接入后就可以实现手写制作相应的课件了,有了它就可以让课件制作变得更加简单方便了。

CourseMaker特色
上传、发布、分享、浏览、点播、答题及批改
1、类office powerpoint风格,操作简单容易上手。既具有非编软件的功能强大性,又充分考虑了用户在操作上的简单性;
2、支持多种格式的微课素材置入;
3、支持多款手写设备的接入;
4、能够实现习题交互的微课制作和应用软件,coursemaker 4.0把产品的易用性和功能性平衡得较好,实现交互式微课“人人能做、人人会做、分分钟做”。

安装教程
1、双击“CourseMaker_5.2.0.exe”进入到软件发装向导

2、点击自定义安装选择软件安装目录,默认在C盘,点击浏览可以更改

3、然后点击继续安装就可以了
主要功能
微课制作
支持图文、音频、视频、PPT、word、手写原笔迹等多种格式的媒体对象混合编辑,对象的可编辑性是coursemaker的一大特点
习题的制作
在微课放映过程中可以插入习题,教师可以设置条件让学生完成习题后再进入到下一阶段的学习,并能够对学生提交的主、客观习题进行批改
微课应用
无需借助web平台,即可实现微课的发布、点播、答题、批改等功能,答题和批改均支持勾选、录入、拍照、手写等多种方式
源视空间
采用高效的多媒体技术,提供微课源视频的分享功能,源视文件容量小,下载后可实现对象级的再编辑,大幅提升微课的制作和应用效率
常见问题
一、coursemaker 4.0支持哪些操作系统?
支持Windows 7(SP1) Windows 8 Windows 10;不支持windows xp
二、启动coursemaker 4.0软件不显示轨道和时间轴、或者录屏是黑屏只有声音没有图像
(1)检查显卡驱动是否安装正确;
(2)如果是双显卡的电脑,禁用掉另一块没有在用的显卡,使正在使用的显卡有效。
(3)显卡不支持D3D,更换硬件设备。
使用技巧
一、如何设置背景(画布)?
插入一个矩形——选中该矩形——点右键——选择“设置为背景”;在右侧的属性框里,可以设置背景的颜色,去掉“锁定”,可以在轨道上调整背景显示的位置;同理,插入一副图片,也可以点右键,设置为背景
二、如何设置自动存盘间隔时间?
左上角,文件——设置,自动存盘间隔时间最短可设置为1分钟
三、微课视频分辨率设置、屏幕比例的调整
(1)点击左上角的“文件”——“文档属性”;(2)点鼠标右键,选择“文档属性”);(3)点“开始”菜单里的“文档属性”按钮;
四、录PPT时分辨率设置、屏幕比例的调整
在录制PPT时,菜单上有宽度和高度的设置
五、我存了盘,但是录制的内容怎么不见了?
CourseMaker 5 存盘后,会生成一个*.csd文件和同名的*(data)文件夹,这两个对象,需要保存在同一路径下面。有的用户不知道这个情况,把这个会误当做临时文件,移动或者删除了*(data)文件夹,就会出现打开.csd文件后,之前的录制的对象不见了的情况。